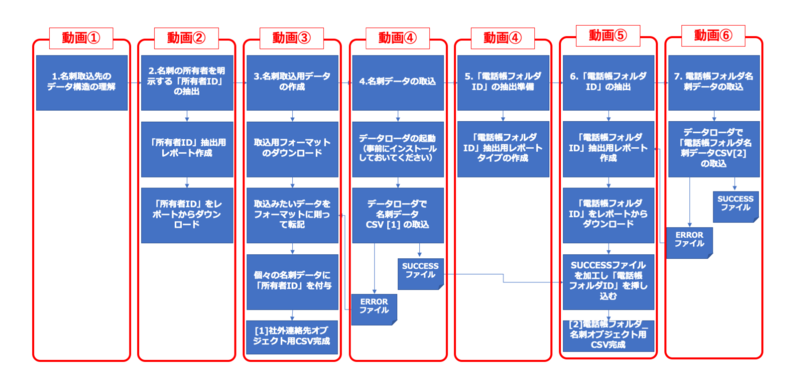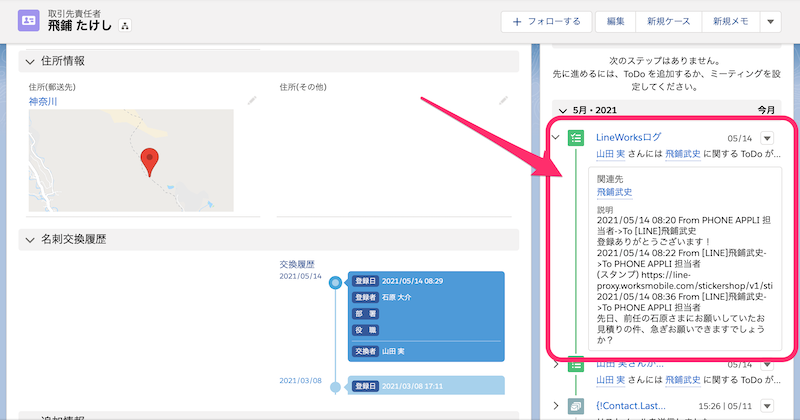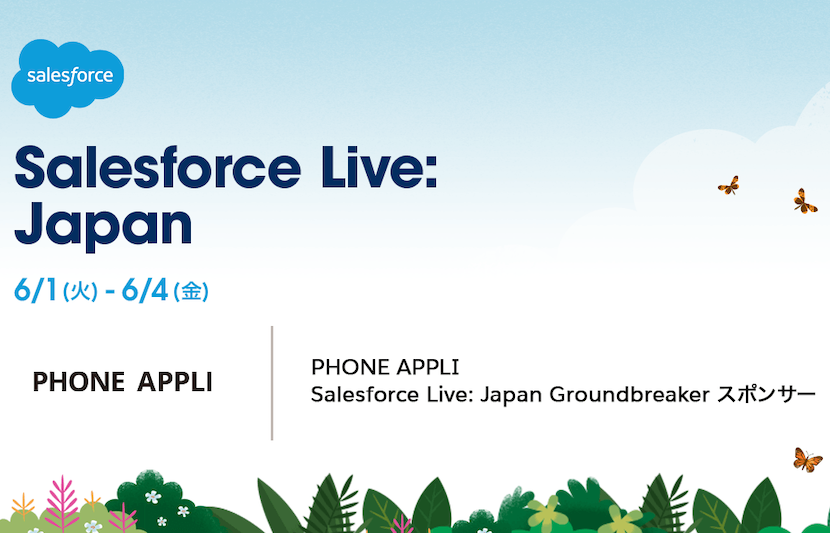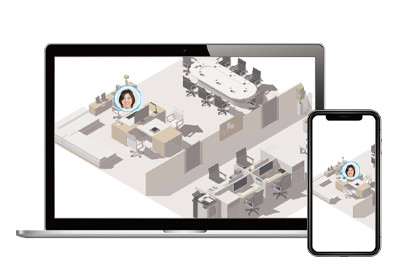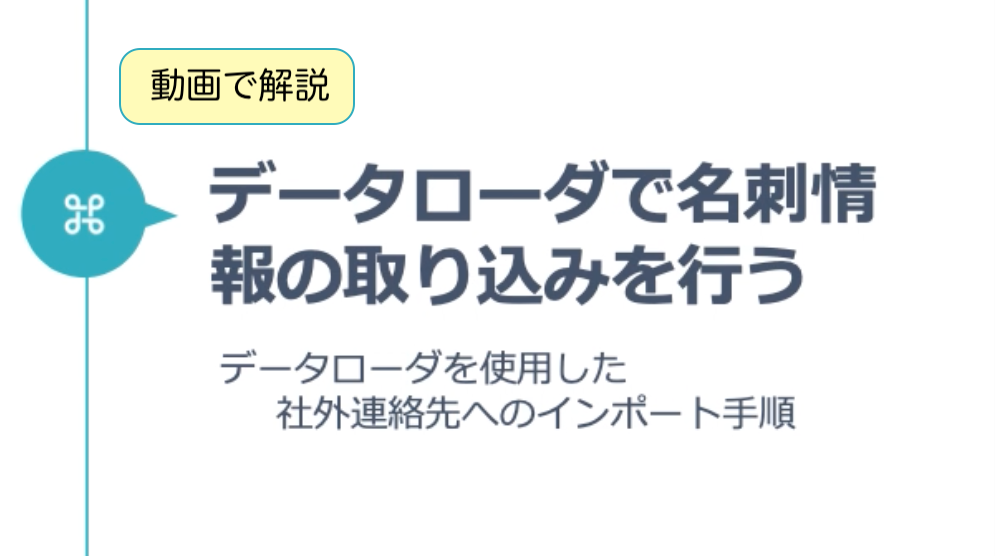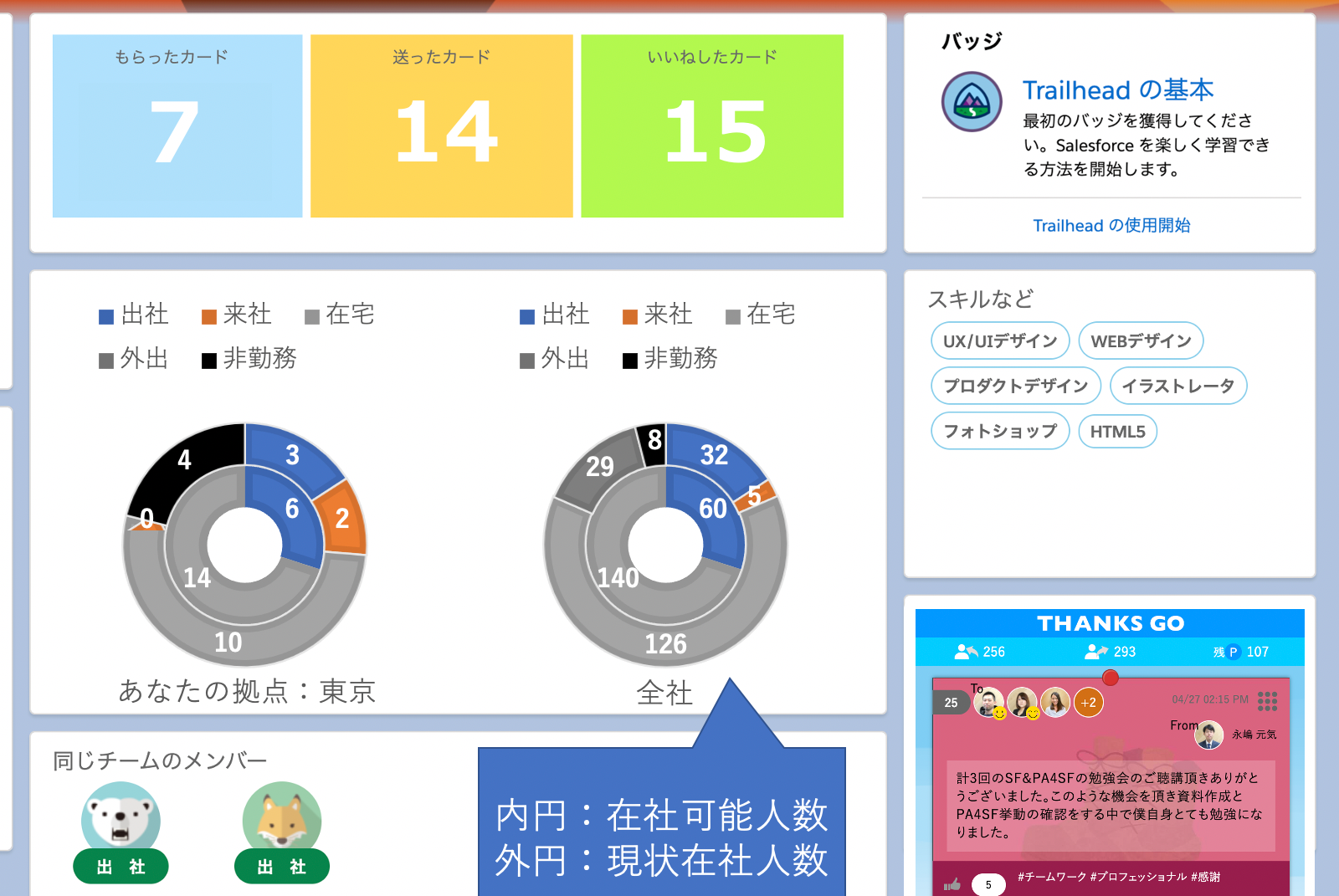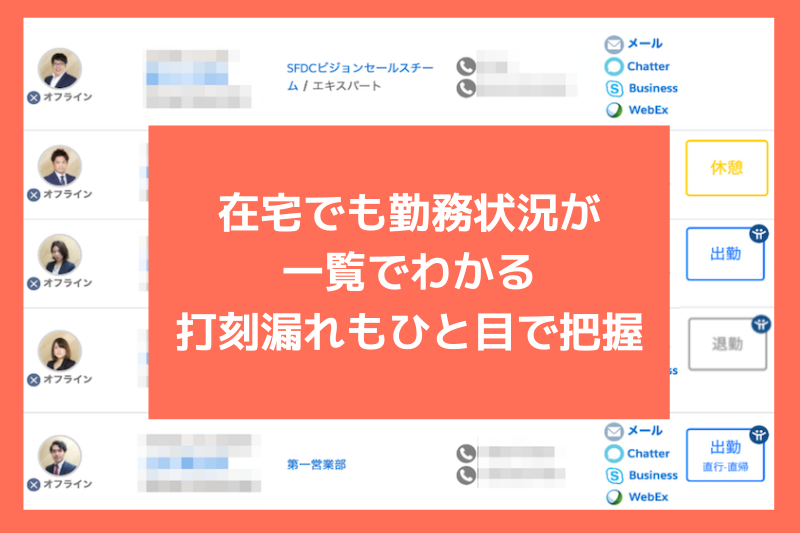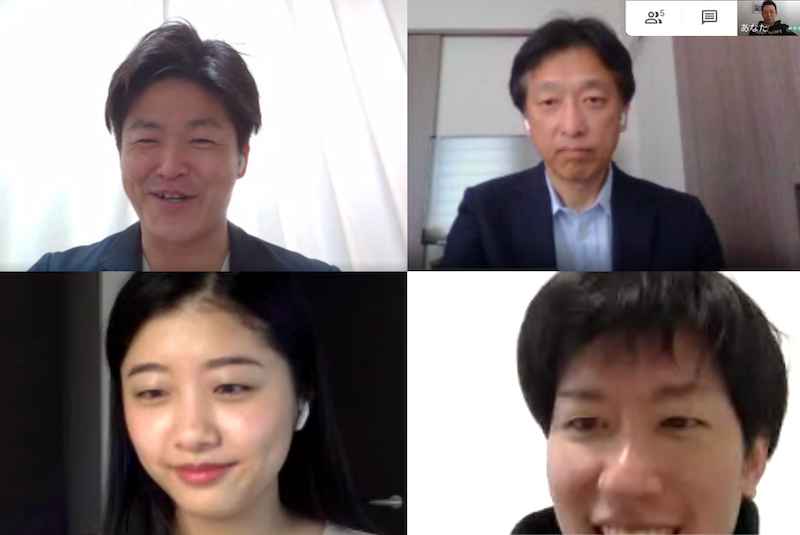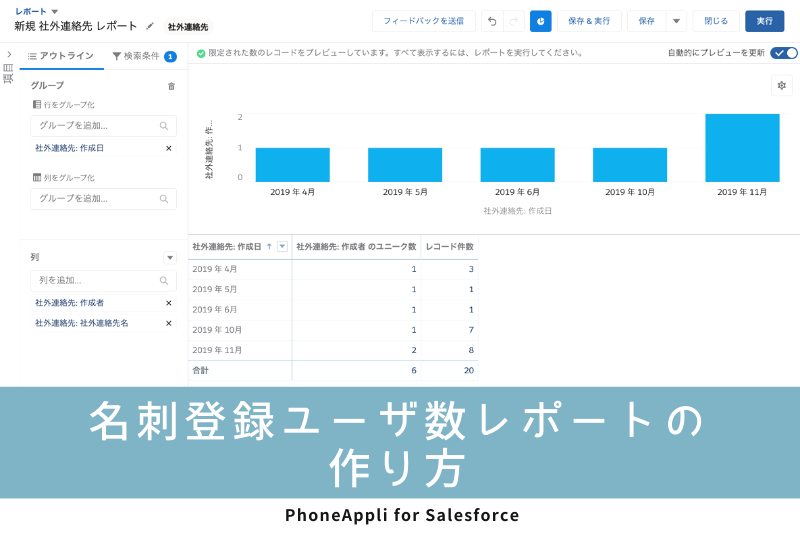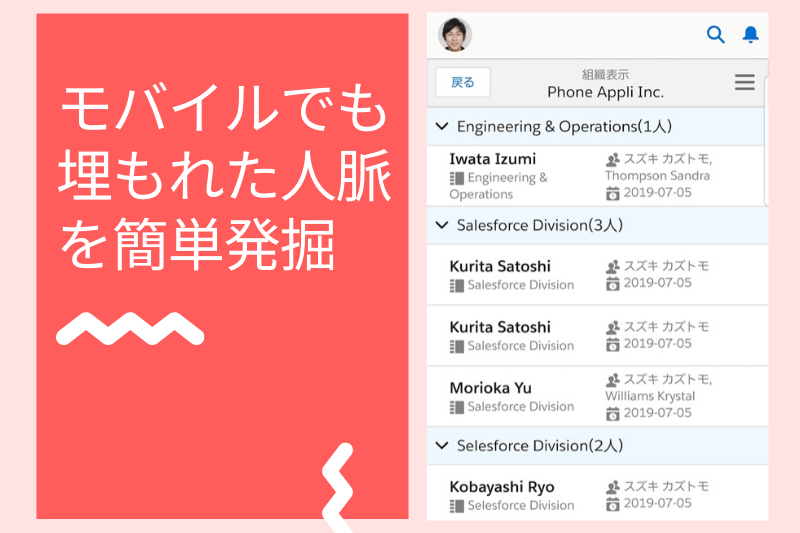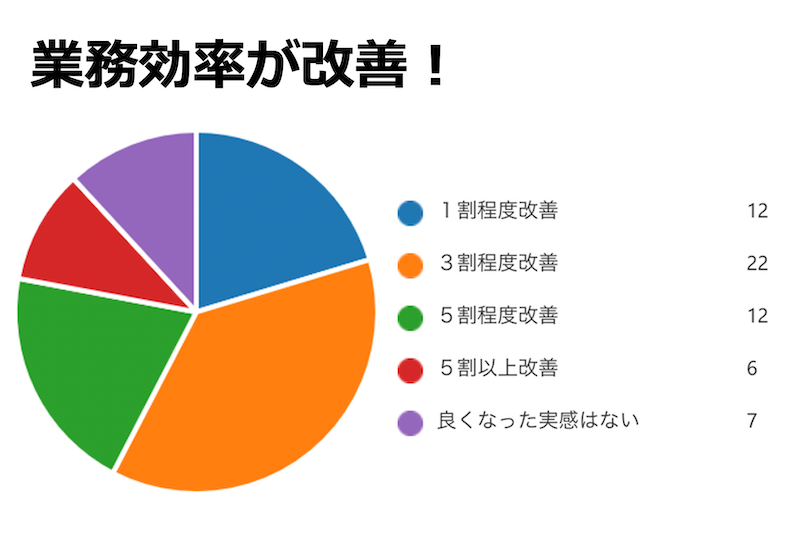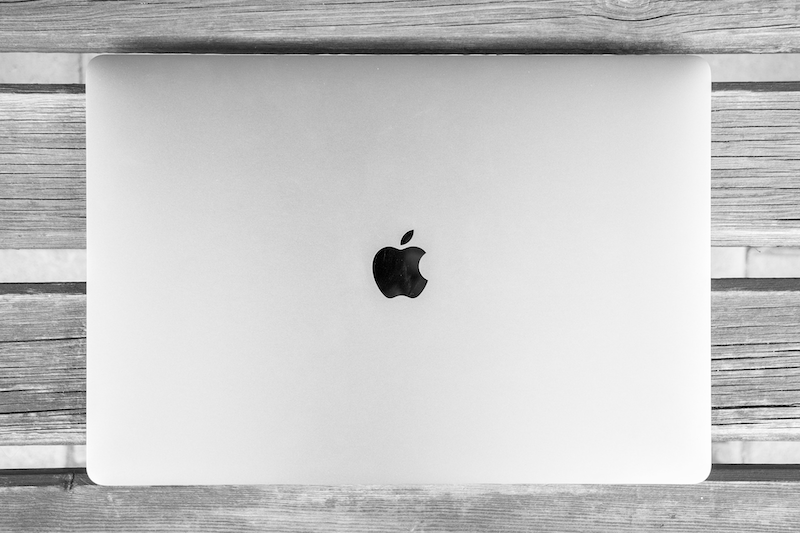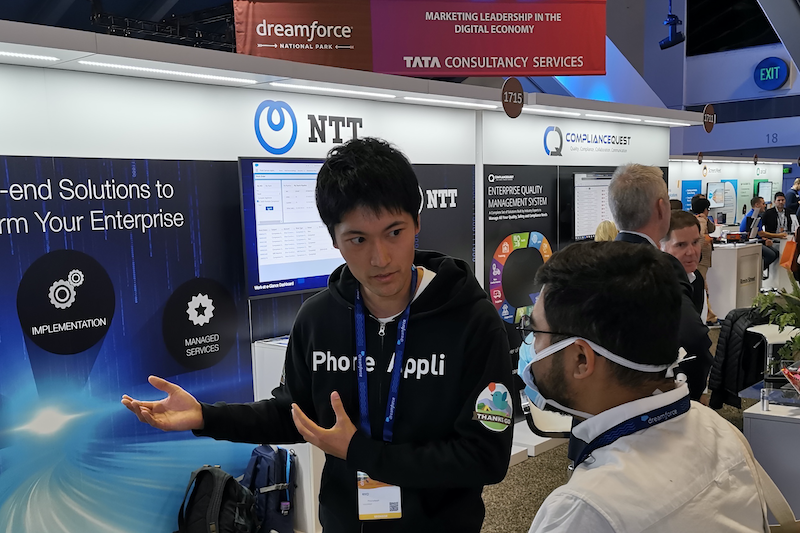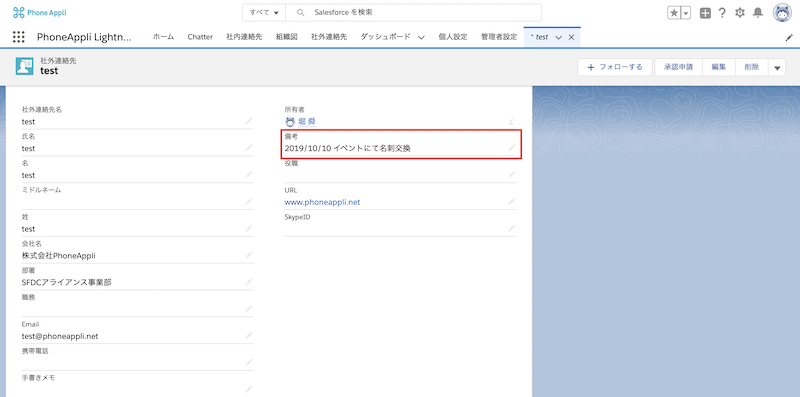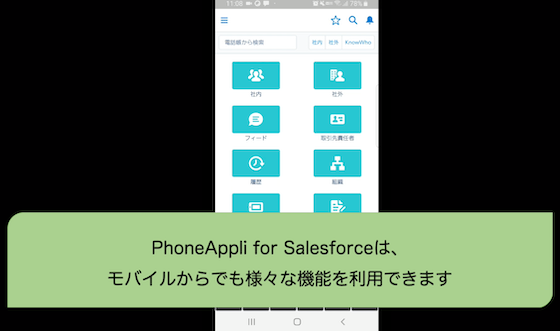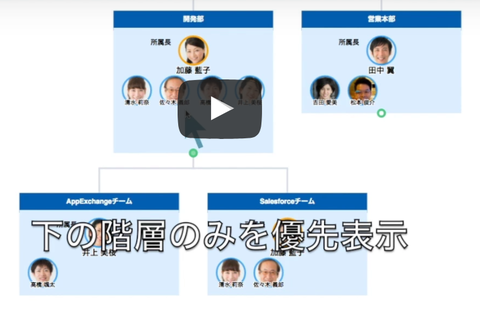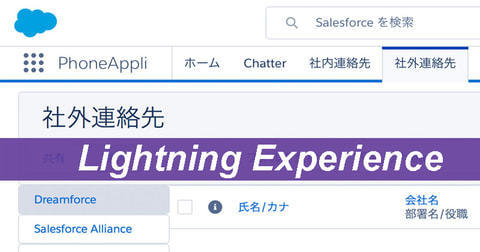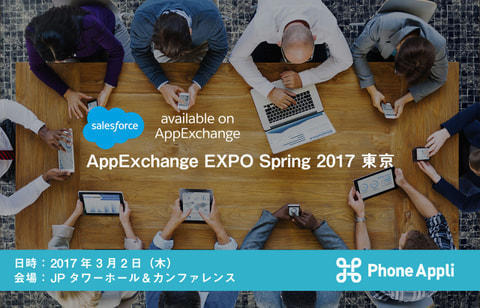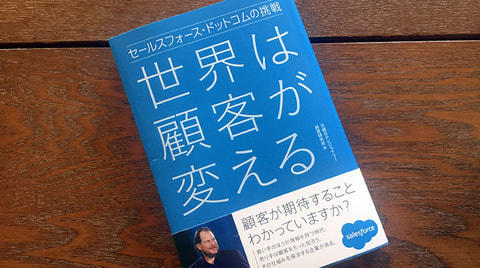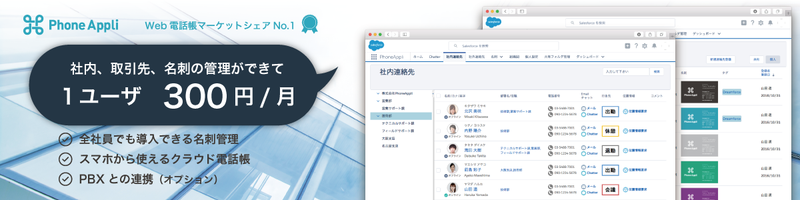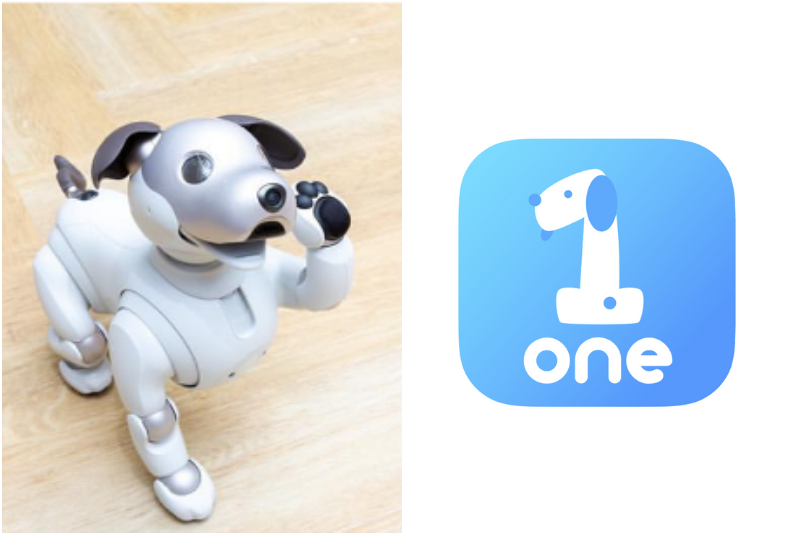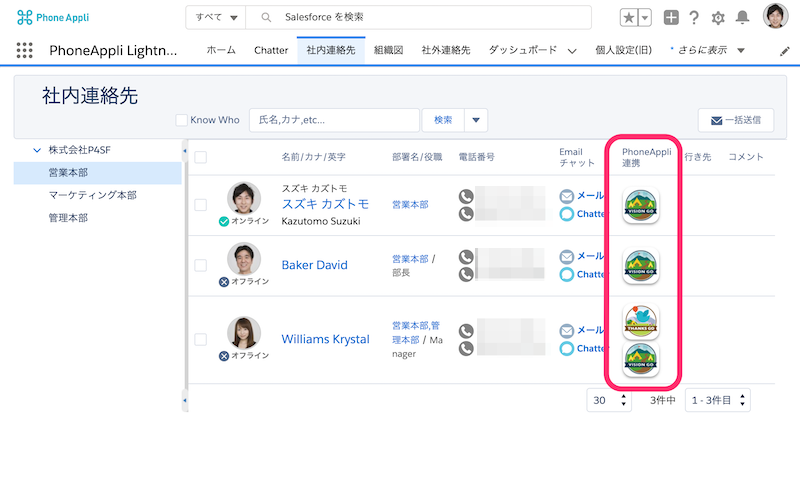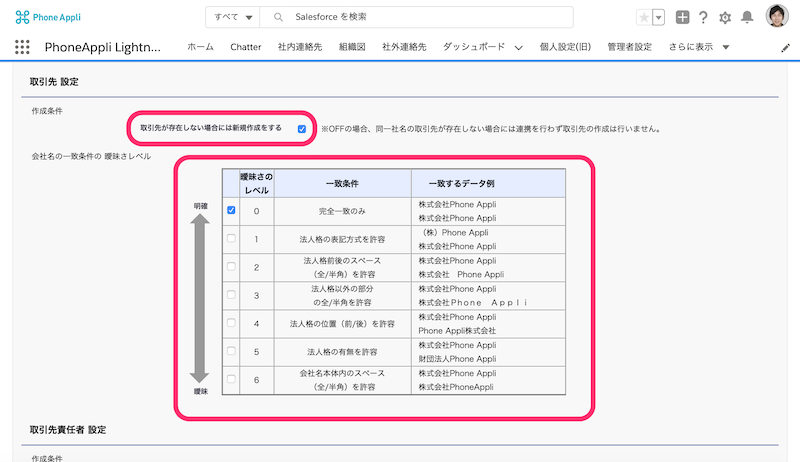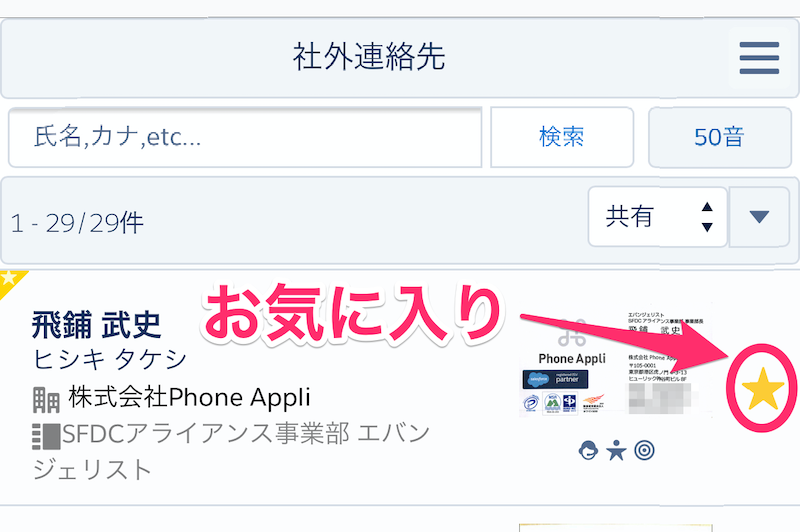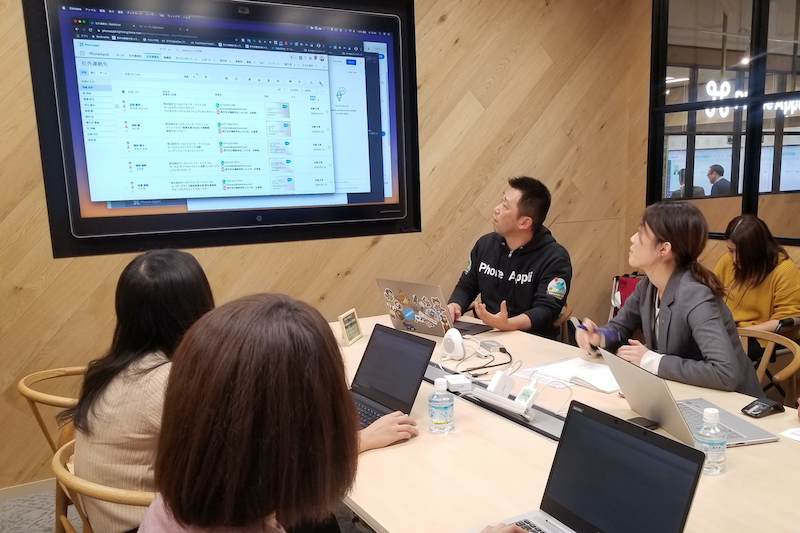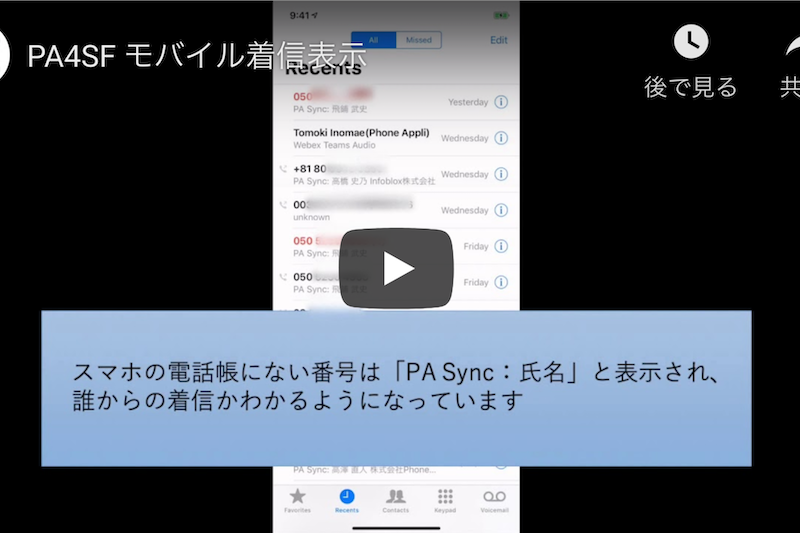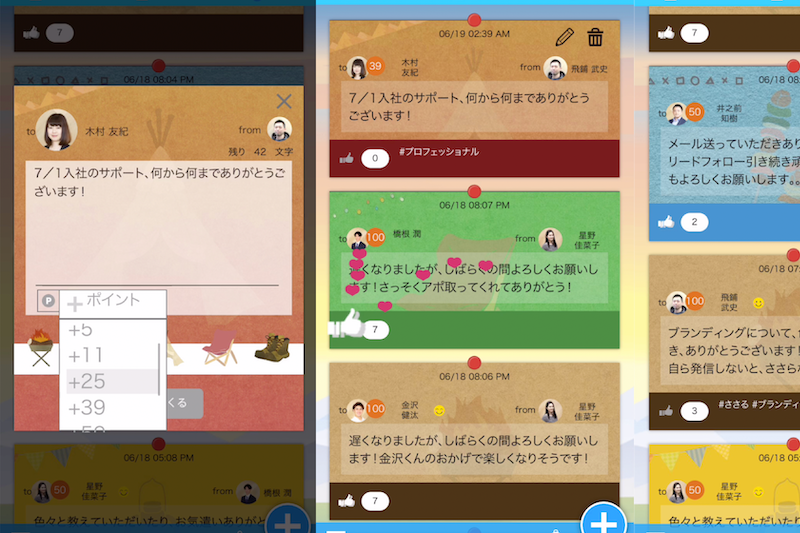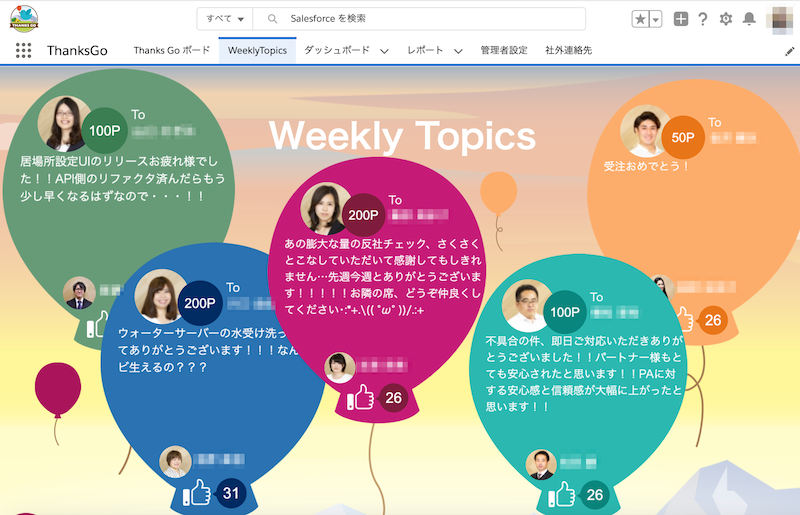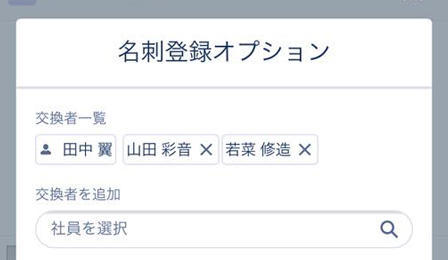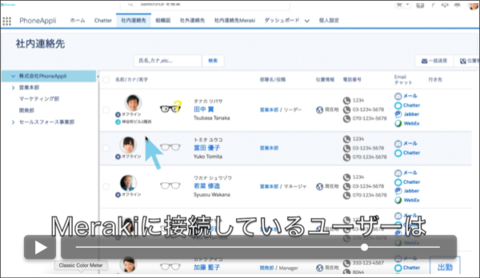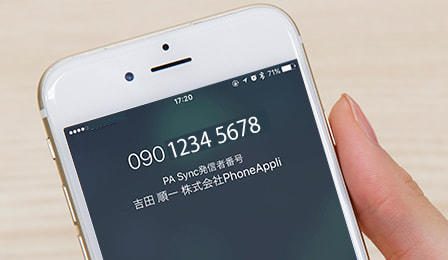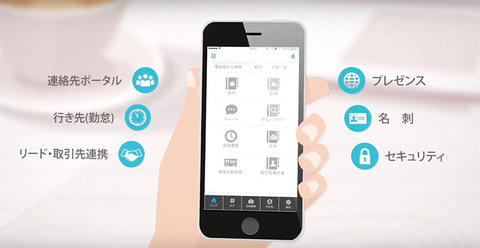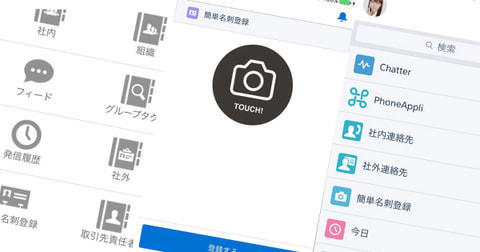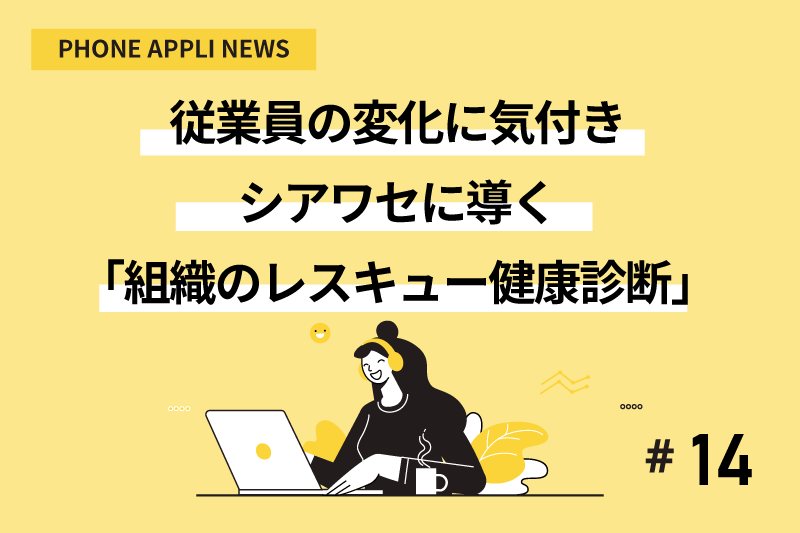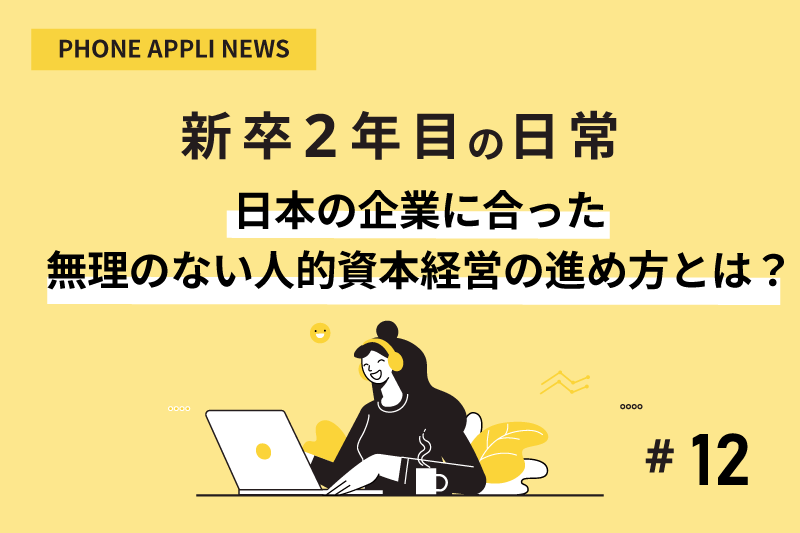動画で紹介:データローダで名刺情報を取り込む方法|PhoneAppli for Salesforce
- Salesforce ,
- 機能
こんにちは、Phone Appliの乾です。
長い長い梅雨が終わったと思ったら、今度は異常なまでに暑い日が続いていますね。体が暑さに慣れていない分、余計に暑く感じます・・・
さて今回は、データローダを使って、PhoneAppli for Salesforceの外部連絡先に名刺情報をインポートする方法を動画でご紹介します。
一度に大量の名刺情報をインポートできますので、『実はExcel管理していた名刺データが埋もれている』、『他の名刺管理アプリで登録していたデータもSalesforceで活用したい』といった場面で役立つ内容です。
『マニュアルだけだと操作のイメージがつかない・・・』、「データローダって、なんだか難しそう・・・」という方、まずは動画を見て操作の全体感を掴んでから、ぜひチャレンジしてみてください。
注)データローダで取り込みを行うと、「ToDo(活動)」が自動作成されません。そのため、データローダ取り込みを行った名刺に対して、「交換者機能」は利用できなくなりますのでご注意ください。
データローダで名刺情報を取り込む方法
〈作業手順_全体像〉(クリックすると拡大します)
作業を行う前の注意点
データローダで名刺情報を取り込むにあたっては、まずPhoneAppli for Salesforceの社外連絡先にある名刺情報がどのようなものか、理解しておく必要があります。
社外連絡先のレコードは
1)社外連絡先オブジェクト(=姓名や電話番号、メールアドレスなど、名刺の中の情報)
2)電話帳フォルダ_名刺オブジェクト(=どのレコードがどの電話帳フォルダに入るかという情報)
という2つのオブジェクトから成り立っています。
そのため、データローダで名刺情報を取り込む際は、[1]社外連絡先オブジェクト用CSVと[2]電話帳フォルダ_名刺オブジェクト用CSV、それぞれに対応する2種類のcsvファイルを用意します。
動画①:社外連絡先オブジェクト用のcsv作成・インポート
Salesforceの標準機能「レポート」を使って、社外連絡先オブジェクトの必須項目である「所有者ID(=ユーザID)」が入ったレポートを作成し、エクスポートします。
動画②:続いてPhone Appliでご用意しているフォーマットをダウンロードし、インポートしたい名刺情報を転記します。その際、先ほど取得した所有者IDも一緒に記載します。
動画③:[1]社外連絡先オブジェクト用のcsvが完成したら、データローダを使って、項目をマッピングし、インポートします。
エラーが出た場合は、エラーファイルで内容を確認して、エラーを修正し、再度インポートを行ってください。インポート後のサクセスファイルは後ほど使うので、分かりやすい場所に保存しておいてください。
動画④:電話帳フォルダ_名刺オブジェクト用のcsv作成・インポート
続いて、[2]電話帳フォルダ_名刺オブジェクト用のcsv作成のため、[1]社外連絡先オブジェクトのインポートで生成されたサクセスファイルを開き、電話帳フォルダIDを追加していきます。
電話帳フォルダIDは、先ほどと同様に、Salesforceのレポート機能で抽出します。初めて抽出を行う場合は、カスタムレポートタイプを作成する必要があります。
動画⑤:電話帳フォルダIDが入ったレポートを作成し、Excelファイルでエクスポートします。続いて[1]社外連絡先オブジェクトのインポートで生成されたサクセスファイルに電話帳フォルダIDを転記し、csv形式で保存します。
動画⑥:最後に、完成したcsvファイルをデータローダで取り込んでいきます。インサート先のオブジェクトで「電話帳フォルダ_名刺」を選択し、項目をマッピングして取り込みを行います。(「電話帳フォルダ」というオブジェクトと間違いやすいので、注意してください。)
インポート後、社外連絡先が正しく登録されているか確認すれば、作業完了です。
いかがでしたか。
これまで個人や各部で個別管理されていた名刺データを、PhoneAppli for Salesforceにまとめて取り込む場合など、大量に名刺情報を登録したい場合に、とっても便利です。
ぜひ、データローダでの名刺情報取り込みを試してみてくださいね!