毎月の名刺登録ユーザ数をレポートで把握!〈PhoneAppli for Salesforce〉
こんにちは、Phone Appliの乾です。
おかげさまでリリース3年を経て、約500社のお客様にご利用いただいているPhoneAppli for Salesforceですが、先日初となる顧客満足度調査を実施し、多くのご回答をいただきました。お忙しい中、ご協力いただきました皆様には、心より御礼申し上げます。
印象的だったいくつかの結果についてはこちらのブログでもご紹介していますが、お陰様で多くのお客様に業務の改善を実感していただけているようです。改善を実感できた業務としては、特に「Salesforceの活用促進」の部分が改善された!という方が多かったのですが、同時に、「Salesforceのレポート機能をもっと活用したい」というお声も沢山いただきました。
やはり皆様、Salesforceをさらに使いこなして業務に役立てたい!とお考えのようですね^^
ということで今回は、最近お問合せの多いご相談で、名刺取込ユーザ数を確認するレポートの作り方について紹介したいと思います。
利用開始してから、ユーザの人たちが使ってくれているかどうか、システム監理者の方々は、日々気をもんでおられますよね。
そんなシステム管理者の方々のお役に立てればと考えて、『月ごとの名刺登録ユーザ数を表すレポート』の作り方を、動画と一緒にまとめました。動画の最後には、より推移が分かりやすいグラフの追加方法もご紹介していますので、ぜひご覧ください!
名刺登録ユーザ数レポートの作り方
最初にSalesforceの「レポート」タブを開き、「新規レポート作成」をクリックします。
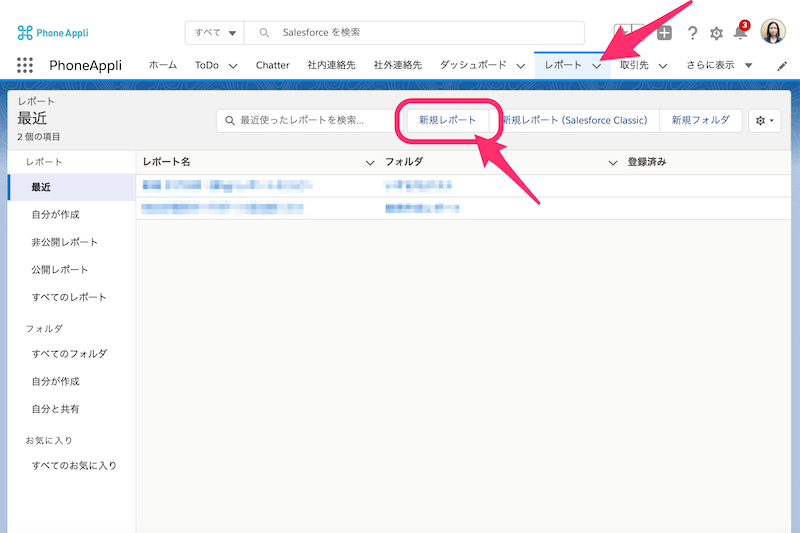
作成するレポートの種類を選択する画面が出るので、「社外連絡先」を選択して「続行」ボタンを押します。
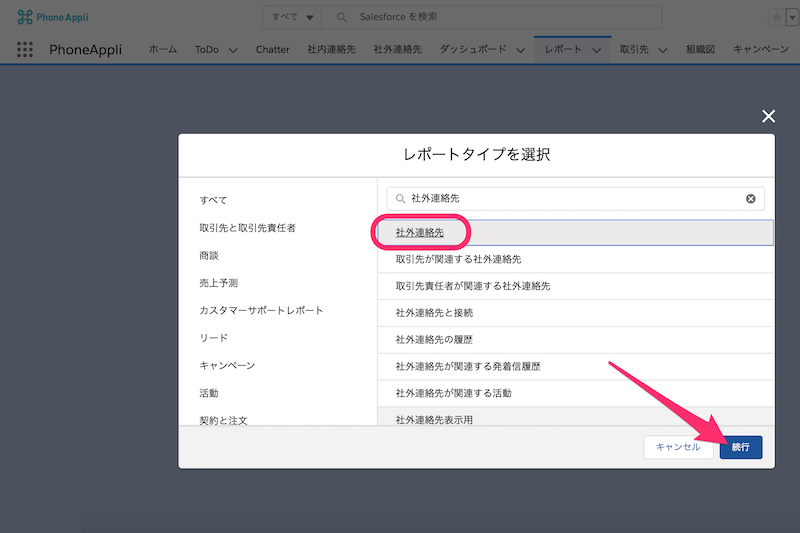
レポートの作成画面が立ち上がります。左側の「アウトライン」「検索条件」タブを使って、レポートの表示項目を設定していきましょう。
「検索条件」タブを開いて、「表示」から「すべての社外連絡先」を、「範囲」から指定したい期間を指定します。
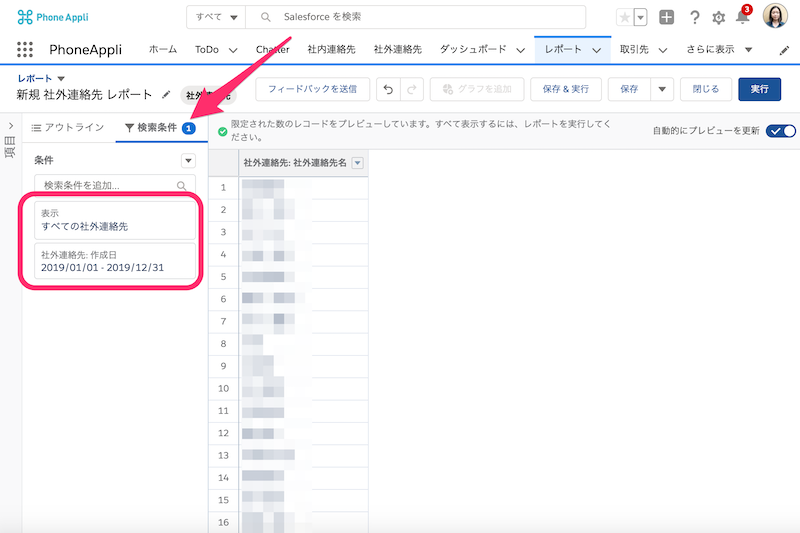
続いて、「アウトライン」タブを開き、「行をグループ化」の欄で「社外連絡先:作成日」を、「列」の欄に「社外連絡先:作成者」を追加してください。
「列」には予め「社外連絡先:社外連絡先名」が入力されているため、「社外連絡先:作成者」を追加後、クリックアンドドラッグで上下を入れ替えておきます。
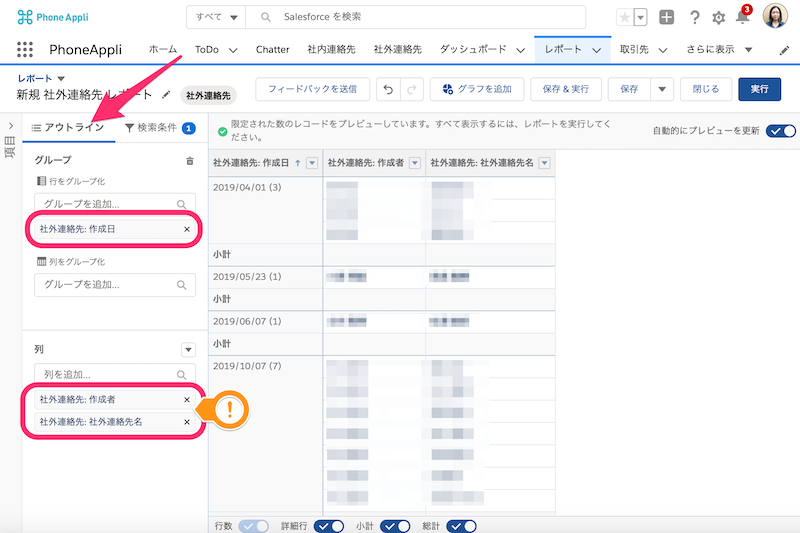
表示する項目を設定したら、続いて表示方法を編集していきます。
右側に表示されている表のプレビュー部分で「社外連絡先:作成日」にある▼マークをクリックし、「集計期間単位」から「年月」を選択します。
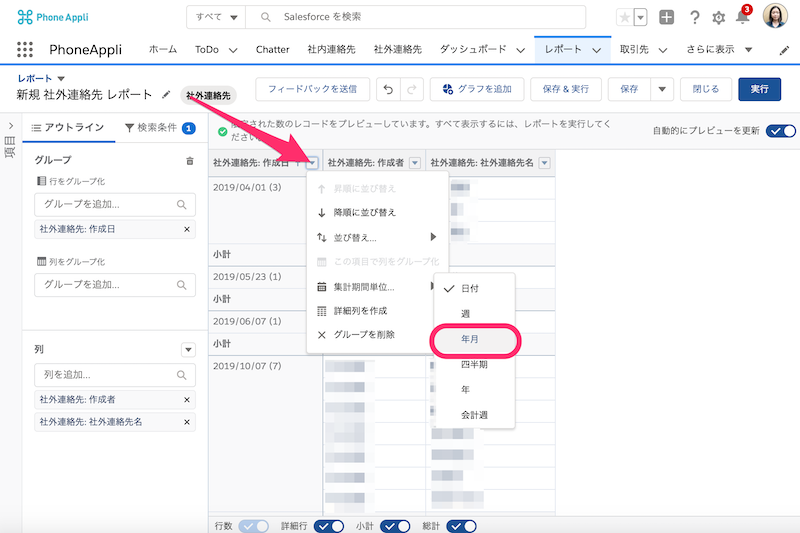
同じように「社外連絡先:作成者」の▼マークをクリックして「ユニークカウントを表示」を選択します。
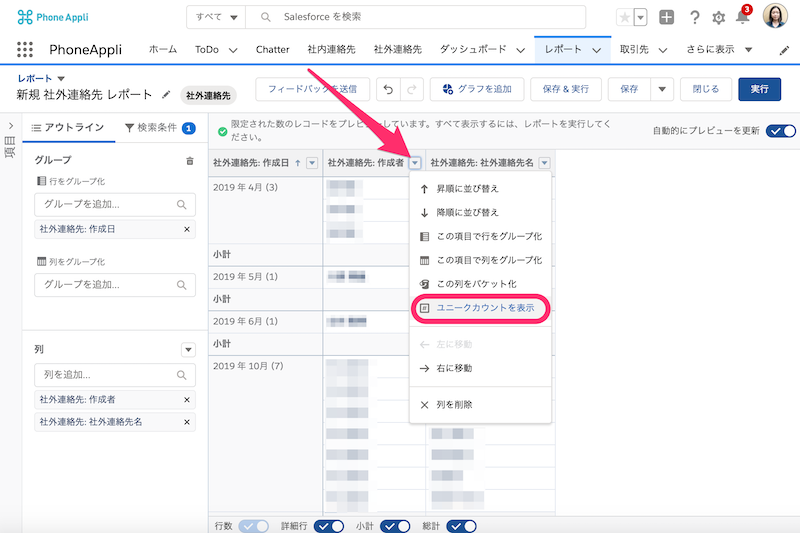
ユニークカウントが表示されたことを確認して、表の下にある「詳細行」をクリックし、詳細表示をオフにします。
グラフを追加するには、表の上にある「グラフを追加」ボタンをクリックするだけで、自動的にグラフが表示されます。
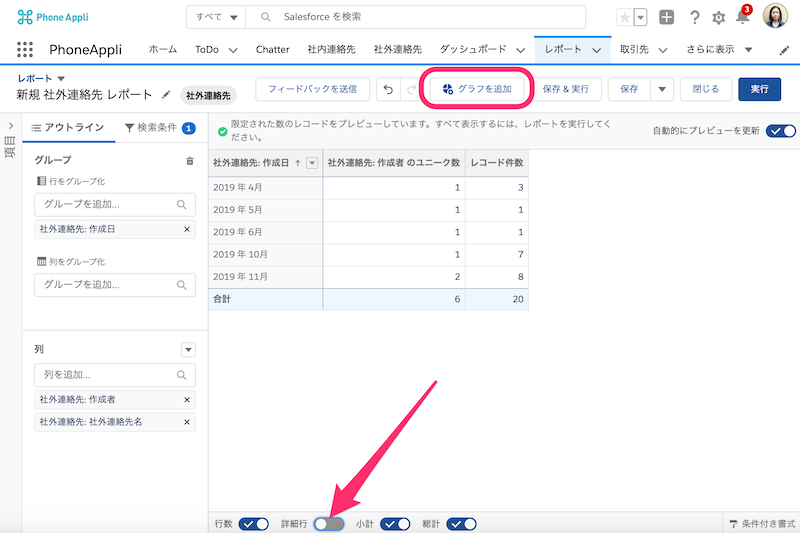
表示されたグラフを変更したい時は、グラフの右側にある歯車のマークをクリックすると、グラフの編集メニューが開きます。折れ線グラフや散布図に変更したり、Y軸やX軸を変更することもできます。今回は、横棒グラフから縦棒グラフに変更してみましょう。
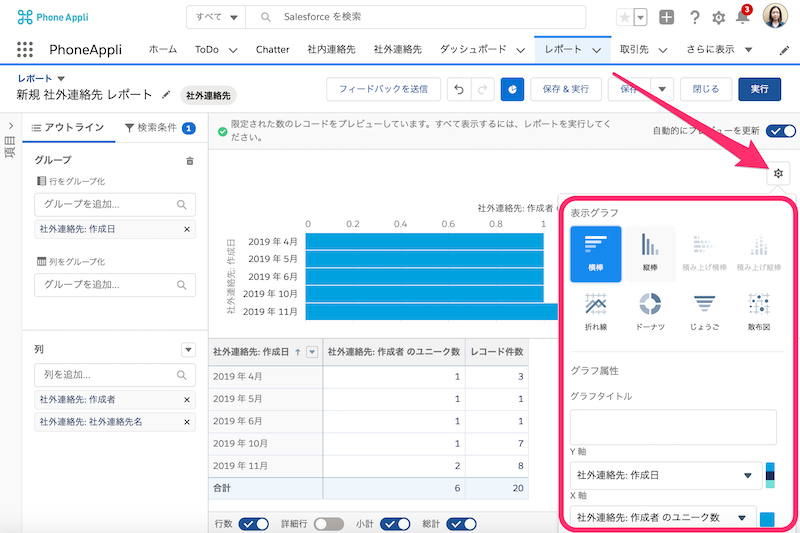
最後に右上にある「実行」をクリックすれば、集計が開始され、グラフ付きのレポートの出来上がり!レポートを残しておきたい場合は、「編集」ボタン横の▼マークから「保存」をクリックしてください。
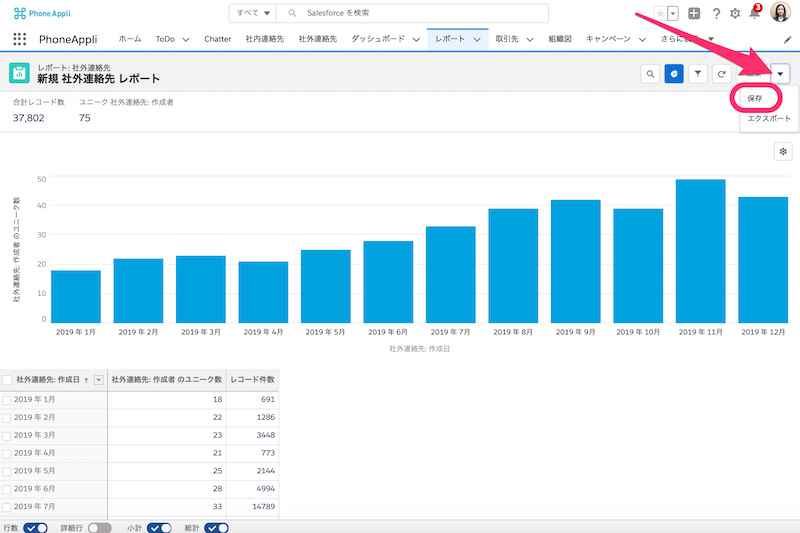
ここまで名刺登録ユーザ数レポートの作成方法をご紹介してきましたが、いかがでしたか。
表示項目やグラフの項目をアレンジすれば、他にも様々なデータを可視化することができます。ぜひ貴社のPhoneAppli for Salesforceのデータも、Salesforceのレポート機能で可視化してみてくださいね!