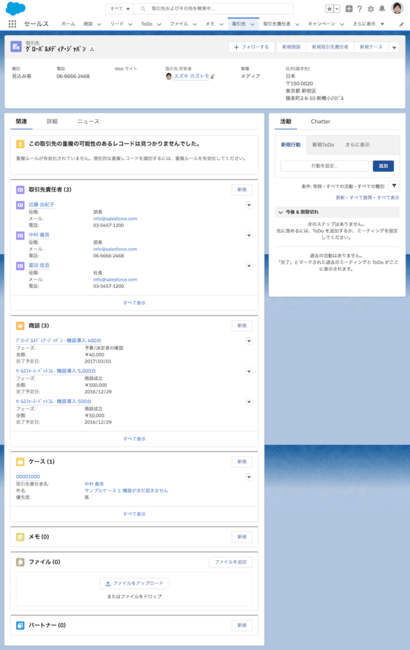取引先連携で名刺データをさらに生かす【オフィス・アワー vol.3】
弊社では、PhoneAppli for Salesforceをご利用中のお客様を対象に、1つのテーマに沿って設定や活用方法をご紹介する「オフィス・アワー」を開催しています。
毎週木曜日に開催され、ご自身のパソコンやモバイルを使って設定方法や使い方を学べる、少人数の勉強会です。これまでにもオフィス・アワーの内容をご紹介していますので、ぜひ合わせてご覧ください!
>>勉強会「オフィス・アワー」で学ぶ!スキャナー設定と名刺のスマホ撮影
>>フォルダで使いやすい!名刺の共有設定 ?オフィス・アワーで学ぶ vol.2
今回ご紹介するオフィス・アワーのテーマは、「取引先連携」です。
そもそも、PhoneAppli for Salesforceで取り込んだ名刺は、「社外連絡先」として登録されます。この「社外取引先」をSalesforceの「取引先」や「取引先責任者」に連携させることで、Salesforce上にデータを集約し、営業活動やマーケティング活動をよりスムーズに行うことができます。
例えば、
PhoneAppli for Salesforceで取り込んだ名刺データが「社外連絡先」に入る
→「社外連絡先」がSalesforceの「リード」や「取引先責任者」に連携される/同時にSalesforceの「キャンペーン」に紐付けされる
→MAツール「Pardot」から「キャンペーン」に応じて内容を最適化したメールが配信される
→お客様がメールクリックなどのアクションを行ったらユーザに通知が来る
といった一連の流れを自動で行うことができます。
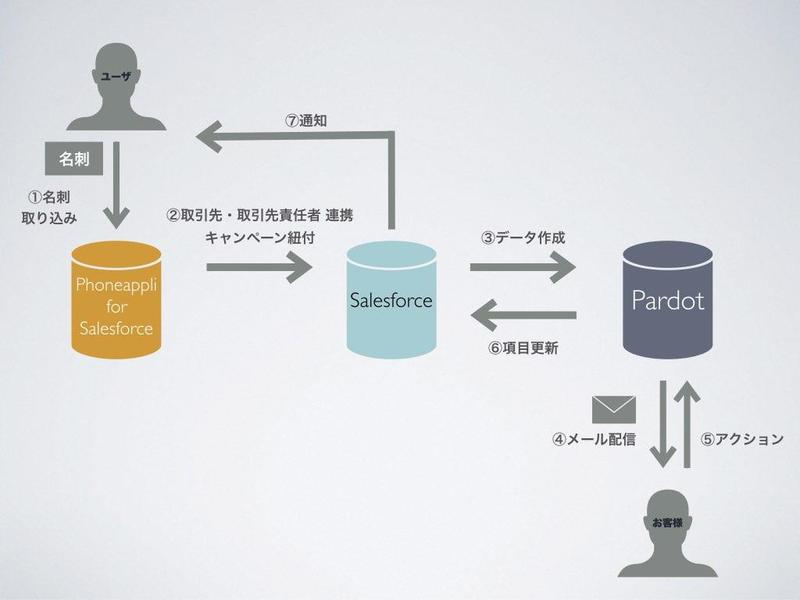
こうした設定をしておけば、イベントや展示会のたびにリストを打ち込んだり、担当者が個別に沢山のメールを送ったり・・・といった作業が必要なくなり、その分、注力したいお客様にかける時間を増やせますね!
※注意※ Salesforceで「リード」や「キャンペーン」に紐づけて使うことができるのは、Sales Cloudをご契約されている方のみとなります。Force.comとの組合せ、PhoneAppli for Salesforce単体でご利用になる場合は、「取引先」「取引先責任者」との連携のみ可能です。
「取引先」で何が見られるのか
そもそも、Salesforceのオブジェクト「取引先」とはどんなものなのでしょうか?こちらが「取引先」の画面です。
・企業情報
・どんな商談があるか
・どのような担当者(取引先責任者)がいるか
・どんな活動履歴があるのか(メールの内容、完了したTodoなど)
など、企業に関するあらゆる情報がまとまって表示されます。
企業に関する情報のなかでも、活動履歴として企業とのやり取りや商談の内容が全て集約されているので、どのようにして商談が作成されたのか、どう交渉が進んで今どんな状況なのかが分かり、マネジャーや引き継ぎ後の担当者も安心です。もちろん、商談の件数や見込み金額もリアルタイムに把握することができます。
また、Salesforceのダッシュボード機能を使って、企業規模ごとに商談の内容を分析したり、ロストした商談の原因を可視化したり・・・といった使い方もできます。
この「取引先」はそのまま使っても大変便利ですが、オプションのアプリケーションを入れると、商談の内容から見積もりや発注書を作成したり、先ほども出てきたMAツール「Pardot」を使うと、どの担当者がメールをいつ開封してリンクをクリックしたか、などもチェックできます。
取引先連携を行う方法
PhoneAppli for Salesforceの初期設定では、名刺を取り込んだだけでは「取引先連携」を行いません。連携をする設定を行って初めて、取引先連携が可能になります。
まず、製品画面右上にある「管理者設定」から「取引先連携管理」を選択します。
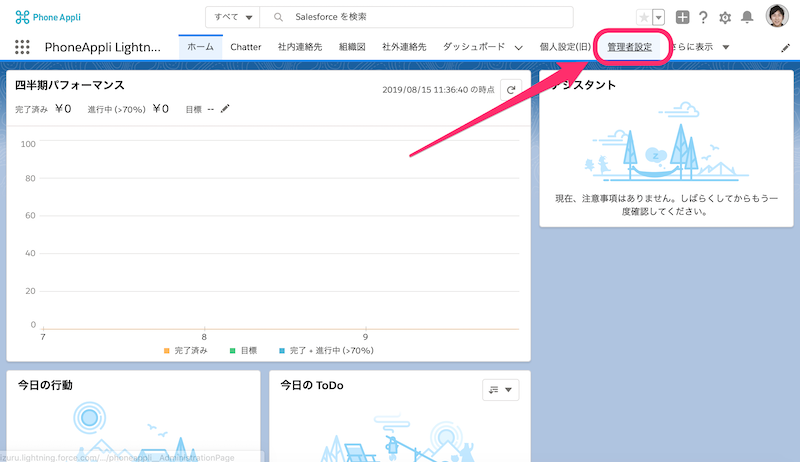
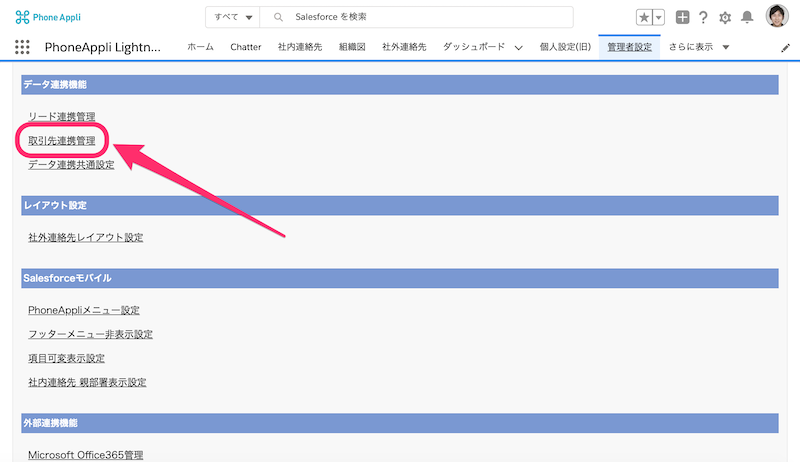
ここで「取引先を新規に作成するかどうか」「表記が異なる場合、どの程度まで許容するか」などを設定することができます。この曖昧さのレベルに応じて、エラーの頻度や重複データのできやすさが異なるので、貴社の使い方に合わせて設定を行います。
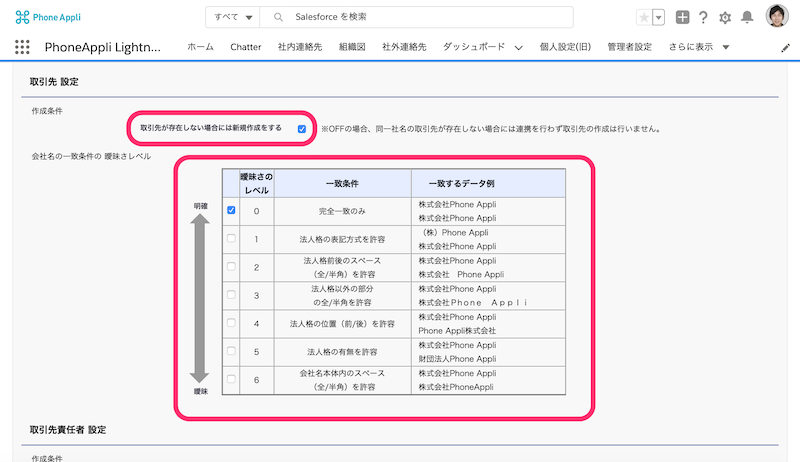
と、ここで、ご参加いただいていたユーザさんから質問が飛びました。
「名刺をScansnap(スキャナ)で読み込んでいるが、取引先連携のエラーが多い。どうすればいいのか」
ご質問頂いた企業では、名刺のオペレータ入力という有償オプションは利用せず、OCRによる読み取り(デジタル化)のみをご利用中とのこと。
この質問に対し、担当の岩本からは、名刺の読み取りについて、OCR登録はオペレータ入力に比べると精度に欠けること、またデータ連携の際、どの時点でデータを修正するかが問題になってくる、とのことでした。データを修正した後に手動で取引先連携を行う際は、2通りの連携方法があります。詳しくは下記の動画でご覧ください。
複数のデータを一気に連携したい場合は、2つめの方法のように、一覧で複数のデータにチェックをつけ、「自動連携」のアイコン(人型のマーク)を押すと効率的とのことでした。
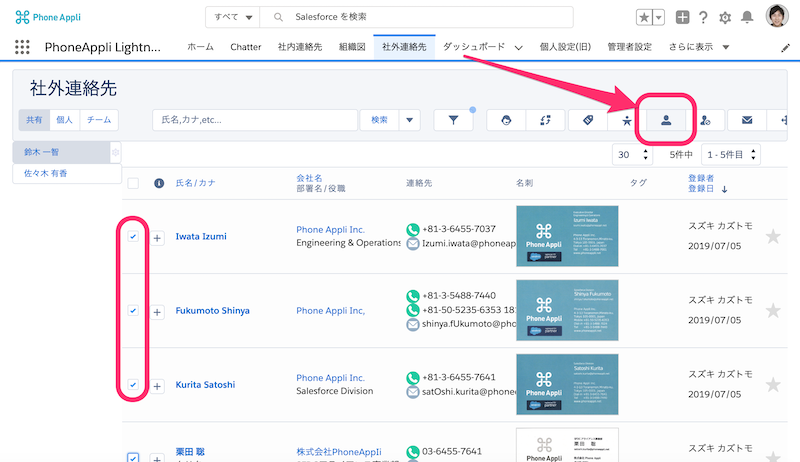
取引先を活用してみましょう
ここまで、取引先とは何か、どのように連携するのかを見てきましたが、いかがでしたか?
PhoneAppli for Salesforceと取引先を連携させると、営業やマーケティングに、名刺データをグッと生かしやすくなります。ちなみに、「フォルダで使いやすい!名刺の共有設定 ?オフィス・アワーで学ぶ vol.2」でご紹介したチームフォルダをお使いの場合も、取引先連携をしておけばSalesforceのキャンペーンでより柔軟に管理することができますよ!
「やってはみたいが、難しそうで手が出せない」
「こうしたことが分かる担当者がいなくて困っている」
「自社に合った設定方法が分からない」
というご不安をお持ちの方は、まずはお気軽にオフィス・アワーへご参加ください!
-----------
2020年2月14日時点でご用意しているプログラムは、下記のようになります。(日程によってプログラムが異なりますので、ご注意ください。)
参加をご希望の方は、各管理者さま宛にお送りしているオフィス・アワーご案内メール、もしくは下記リンクよりお申し込みください。
| プログラムA | 名刺取込のコツ(PACAスキャナーの設定、スマホでの名刺の撮影方法など) |
| プログラムB | 取引先連携設定(リードや取引先責任者、キャンペーンとの自動連携設定など) |
| プログラムC | 名刺の共有設定(個人フォルダ、共有フォルダ、チームフォルダの使い方等) |
| プログラムD | カスタム項目設定(リード等に追加したカスタム項目と名刺情報の紐付け方法など) |
▼ ご利用ユーザ様向けオフィス・アワーお申し込みはこちら ▼