名刺登録で綺麗に名刺を撮るコツ|PA ONE
こんにちは、PHONE APPLIの乾です。
スマホで名刺の写真を撮り、PHONE APPLI PEOPLE for Salesforceの社外連絡先にアップロードすることができるスマホアプリ「PA ONE」。おかげさまで、外出先でもらった名刺をすぐにデータ化することができる!とご好評をいただいていますが、スマホで名刺の写真を撮る際、「スマホの影が入ってしまってうまく撮れない」「光が反射してしまって文字が見えなくなってしまう」と声もお聞きします。
ということで今回は、「PA ONE」で綺麗に名刺の写真を撮る方法をご紹介します!
「PA ONE」とは
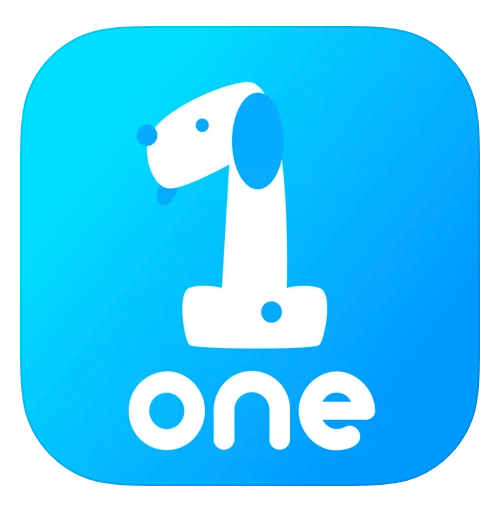
「PA ONE」は、既存の「PA Sync」と、「PA名刺登録」の2つを合体させた新しいアプリケーションです。
PA Syncは、弊社の名刺管理クラウドサービス「PHONE APPLI PEOPLE for Salesforce」で登録したお客様の名刺情報をつかって、スマホへの着信時、ローカルのアドレスアプリに保存されていなくても、着信相手を表示するというアプリです。
PA名刺登録はその名の通り、名刺を登録するというシンプルなアプリです。アプリを開くとカメラが立ち上がって、PHONE APPLI PEOPLE for Salesforceの社外連絡先に名刺を登録することができます。名刺登録時には写真から名刺部分のみを自動で切り抜いて、きれいに保存することができます。
「PA ONE」はこれらの機能をどちらも使うことができ、PHONE APPLI PEOPLE for Salesforceに保存された社外連絡先、社内連絡先、取引先責任者、リードのレコード情報を端末に同期して、電話着信時にレコード情報を表示したり、名刺画像を撮影・トリミングしてPHONE APPLI PEOLPE for Salesforceの社外連絡先にアップロードすることができます。
基本の撮影手順
まずスマホにインストールしたPA ONEのアプリケーションを立ち上げます。この時、「PA ONEをデフォルトの電話アプリに設定しますか?」という質問が表示された場合には、「はい」を選択しておきましょう。
アプリが立ち上がったら、下に「名刺登録」のタブが表示されているか確認します。表示されていない場合には、右上のメニューをタップして利用機能選択→名刺登録機能をオンにします。
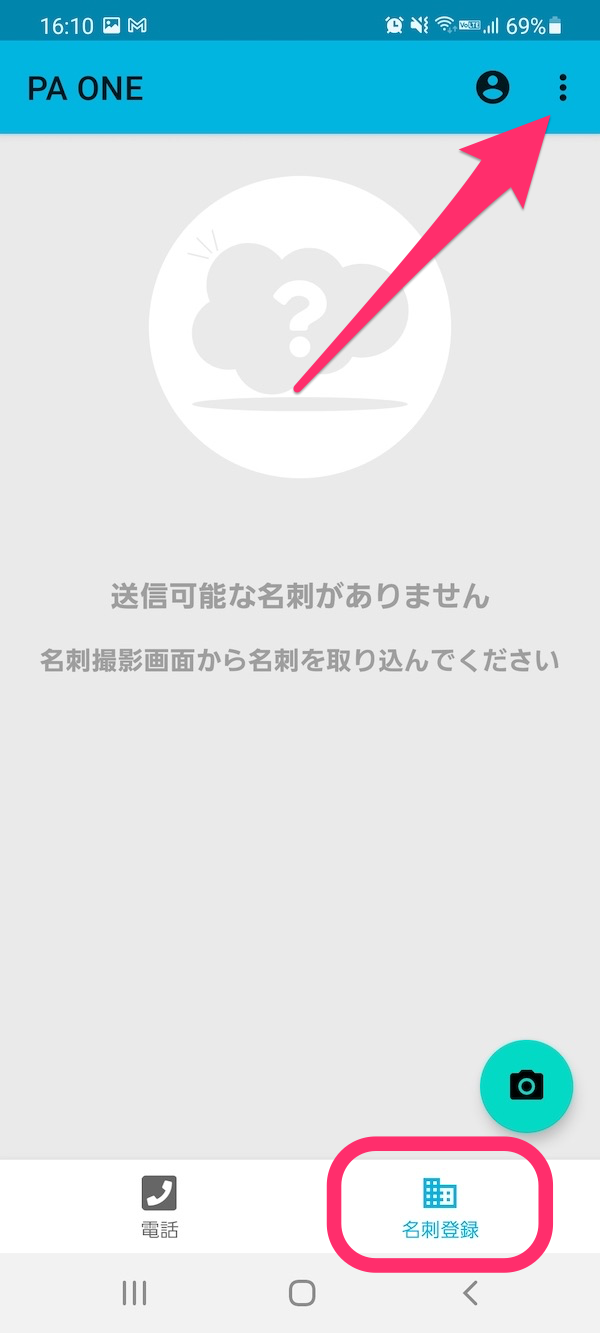
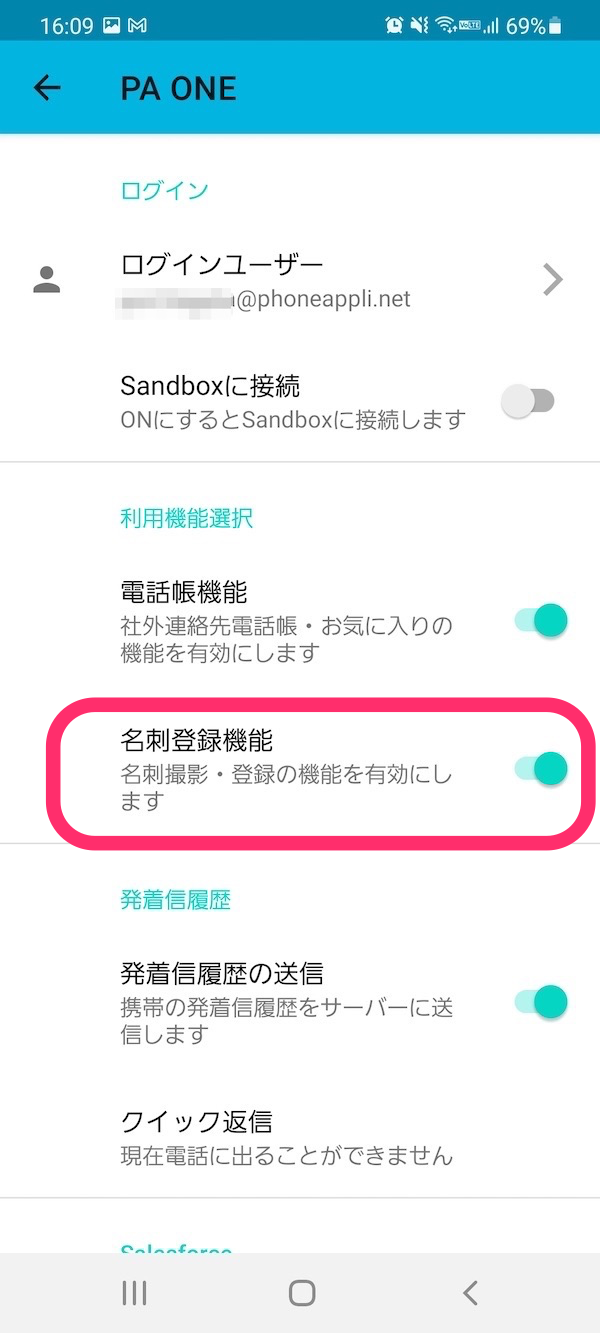
ホーム画面に戻ったらカメラのマークを押し、カメラを起動して名刺の写真を撮ってみましょう!
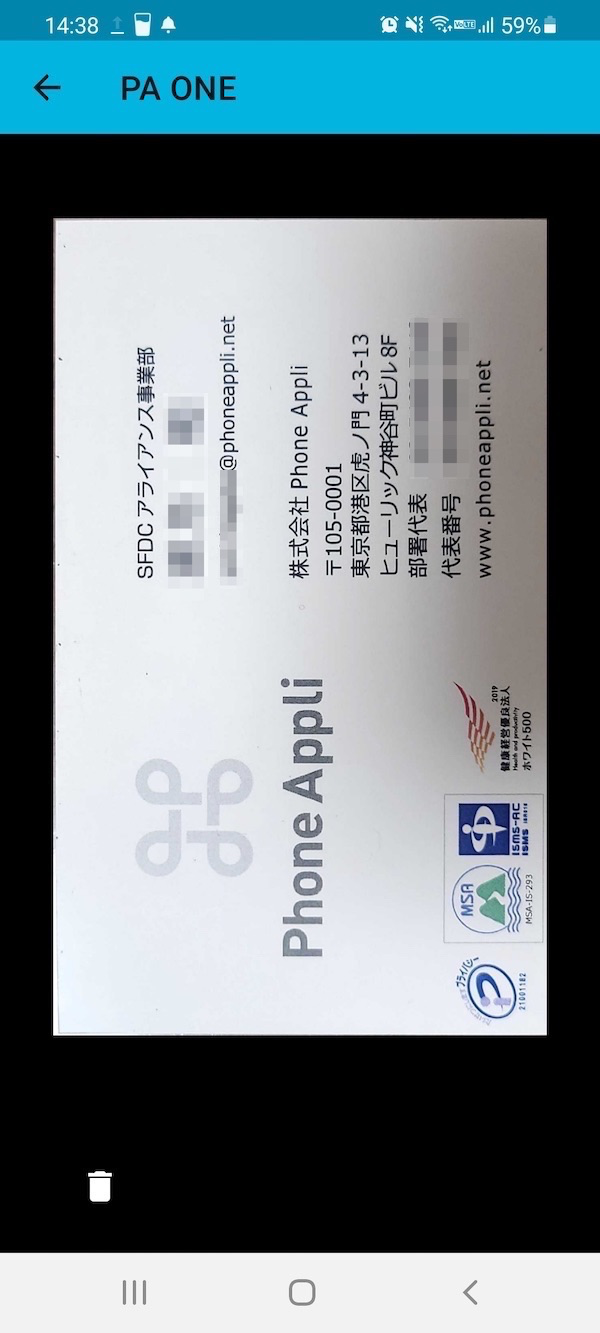
・・・そうなんです。普通に机の上に名刺を置いて名刺を撮影すると、こんな感じで明るいところと暗いところができてしまうこと、よくありますよね。
天井からの室内灯の光が反射してしまったり、スマホや手の影が写り込んでしまったり・・・このように明るさにムラがあると、OCR登録した際に文字や記号が正しく認識されないリスクが高まります。
でも、ちょっとしたコツを押さえるだけで、光の反射に惑わされず、綺麗に名刺を撮影することができるようになるんです!!
綺麗に名刺を撮影するコツ
オススメ度★★★ 床や椅子などに名刺を置き、真上から撮影する
通常、オフィスやリビングなどの天井灯は、机の上がよく見えるように計算された明るさになっているのですが、そこに白い名刺を置くと、天井灯からの光が強すぎて反射してしまいます。そこで、椅子や床など、光源から少し離れた位置に名刺を置いて撮影してみてください。
特に布張りの椅子は、座面が微妙に湾曲していることが多く、名刺が曲がって光の反射が少なくなるのでオススメです。在宅で作業をしている場合は、さらに光源から遠い床に置いて真上から撮影すると綺麗に撮ることができます。
オフィスや出先では少しやりづらいかもしれませんが、今のところ最も失敗なく綺麗に撮影できる方法です。ちなみに、先ほどと同じ部屋で床に置いて撮るとこうなります。

オススメ度★★☆ 名刺をペンなどに立てかけて、斜め上から撮影する
これは外出先などでも手軽に行えるのがメリットです。
天井灯からの光と名刺の角度を変えて、反射を防ぐ方法です。ペンに立てかける形でも良いですし、ノートパソコンを開いて作業中ならパソコンに立てかけるのでもありです。ただ背景の色が薄いと名刺がうまく切り取れない場合があるので、パソコンが銀色など薄い色の場合は、ペンの方がオススメです。
この方法の場合は、撮影する画像の歪みをなるべく少なくするため、スマホは真上からではなく斜め上くらいの角度から撮影するようにしましょう。このようなイメージです。

オススメ度★☆☆ スマホのライトをオンにして、名刺の真上から撮影する
これも手軽に行える方法ですが、機種によっては使えない場合があったり、逆にライトが光ってしまう場合があるので、上級編ですね。
スマホの基本機能であるライトをオンにしてからPA ONEを立ち上げ、机に置いた名刺の真上から撮影します。スマホや手の影を光で消す作戦ですが、名刺の材質によっては強く反射してしまって逆にムラができてしまう場合があるので、状況に応じて他の方法と使い分けるようにしてください。
オススメ度番外編 屋外で名刺を撮るときは撮影場所が重要
光の強すぎない場所(木陰や建物の影など)を選んで撮るのがおすすめです。太陽が出ている場所で撮影をする際には、太陽に背を向けて、名刺が自分の影に入るようにすると良いでしょう。
また、背景の色が名刺と違った方が綺麗に切り取りができるので、あまり白っぽくない背景を探してみてください。
写真を撮り終わったら
撮影した名刺画像を確認して「アップロード」を選択し、登録するキャンペーンやリード・取引先連携の有無、手書き入力サービスなどを設定して「実行」をタップします。これで名刺登録は完了です。
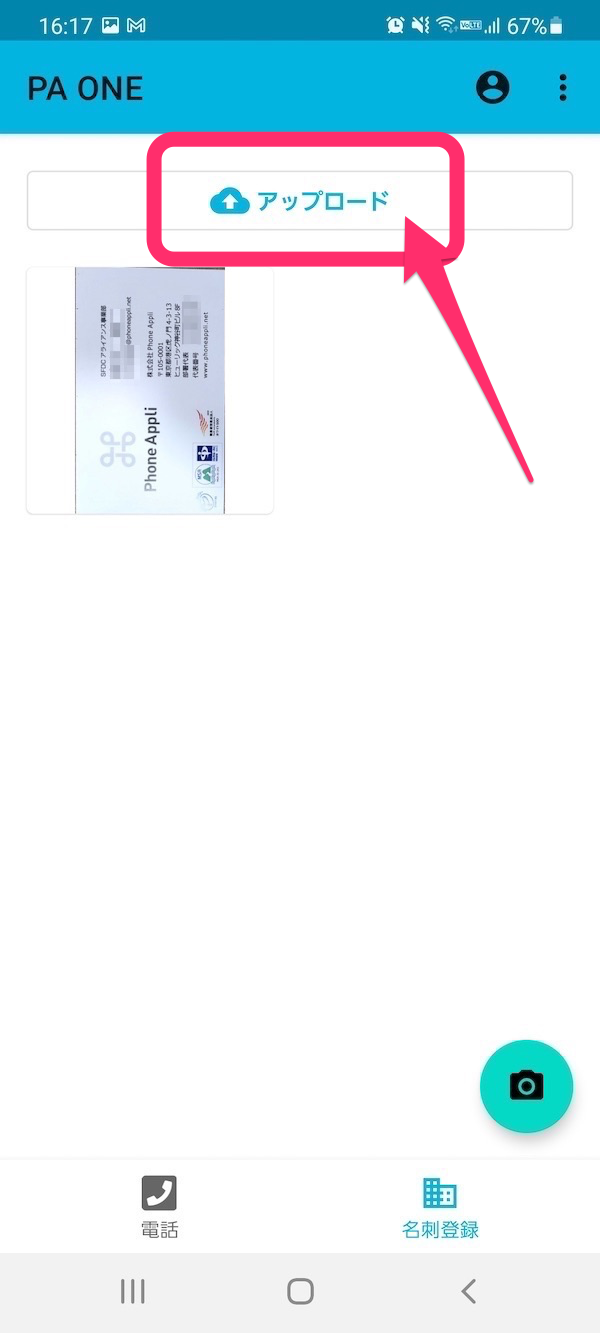
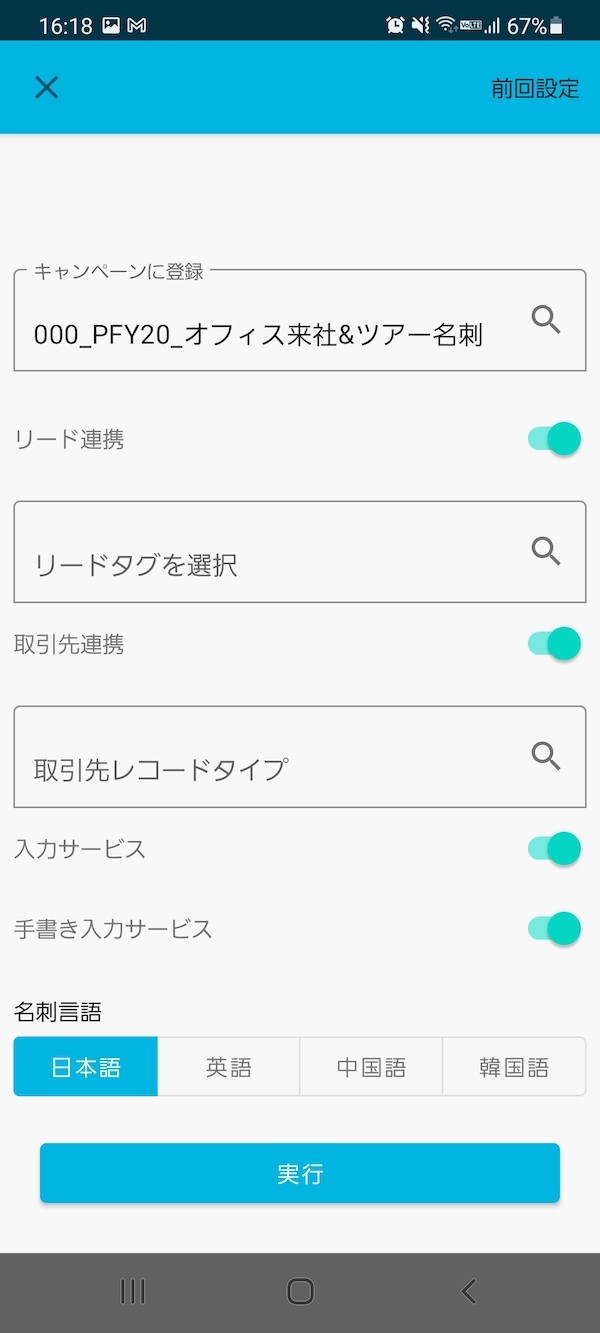
今回はPA ONEで綺麗に名刺の写真を撮る方法をご紹介しましたが、いかがでしたか?
ぜひポイントを抑えて、名刺登録をスムーズに行ってみてくださいね!