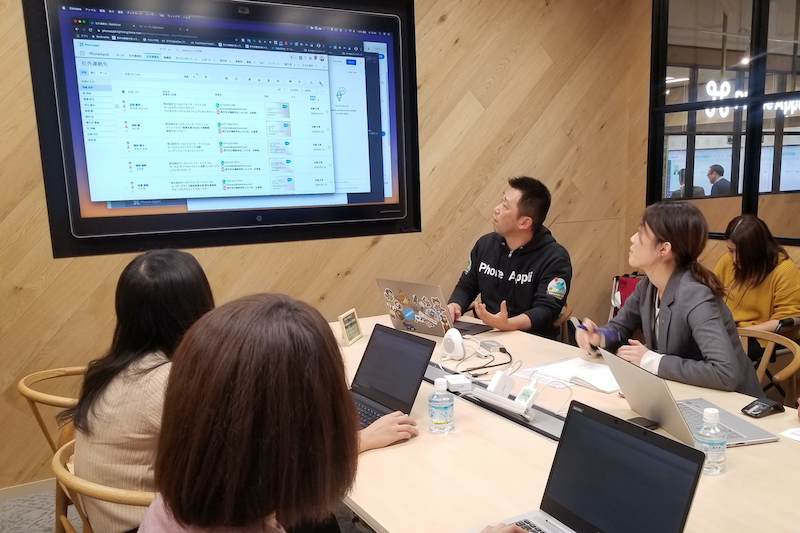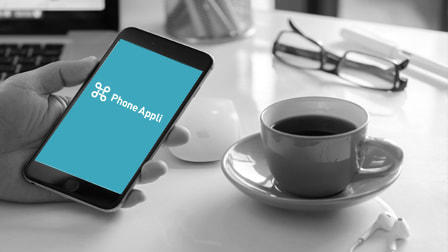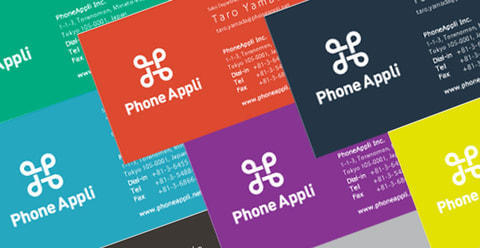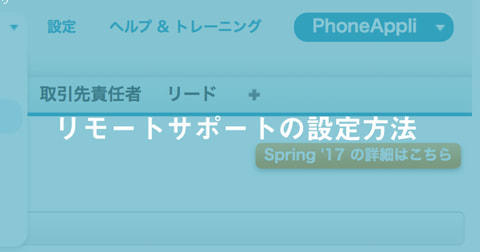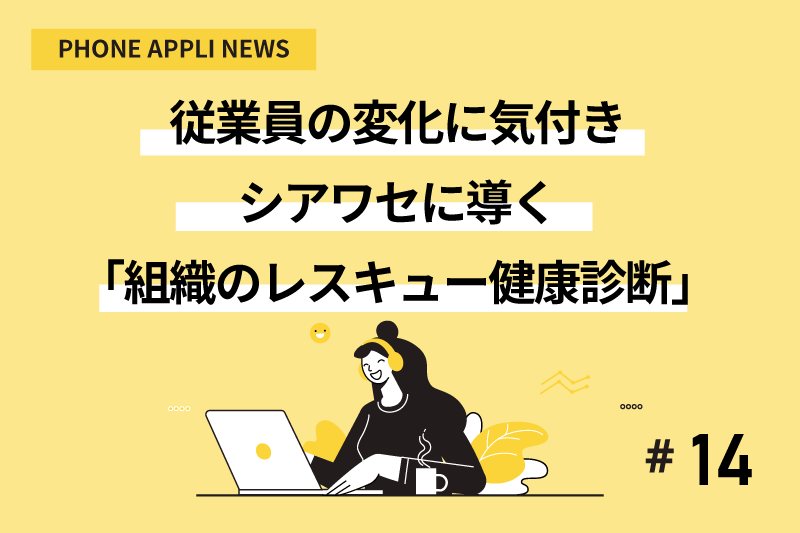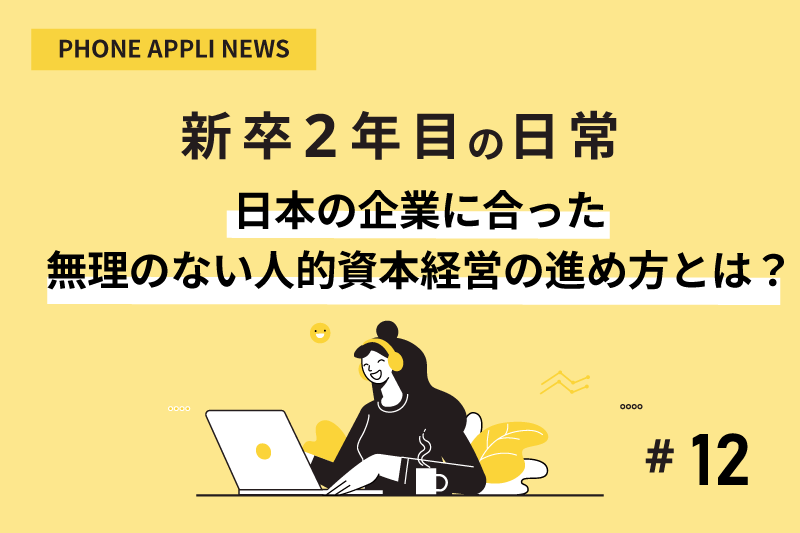スマホから名刺の登録の仕方(画像登録)
- サポート
本日は、スマホアプリ「Salesforce1」から名刺を登録するテクニックについてご案内させて頂きます。
管理者の方が一通り設定を終え、ようやくPhoneAppliが使える、いざ名刺撮影をしてみたら、
あれ??!全然読み込めないし、トリミングも変な形になっている。
デモで見た時と違うというケースがございます。
弊社側でご説明が出来ておらず、申し訳ございません。
PhoneAppliの名刺登録方法はいくつかございますが、Salesforce1での名刺登録の場合、サーバ側の処理で名刺画像の切り取り(トリミング)とOCRによる機械登録またはオペレータによる入力作業を行います。
そのため、サーバ側で名刺画像が綺麗に加工されるように名刺撮影時にテクニックがございますのでご案内させて頂きます。
名刺撮影時のコツをいくつかご紹介をさせていただきます。
1)カメラ画面に名刺を目一杯に入れず、天地左右に余白を持って撮影します。
余白がないと名刺の一部を誤って切り取ってしまう可能性がございます。
NG例
2)写真が暗くならないように明るい場所で撮影
OCR側で自動補正の機能はございますが、明るすぎ暗すぎは失敗の元です。
照明の近くで名刺を撮影しようとすると反射や影ができてしまいますのでそちらもご注意ください。
NG例
ちなみに、名刺撮影の良い例はこちらです:
黄色くした部分は撮影時の余白ですが、このように余白を持たせることでOCRが名刺の外周を認識することができ、境界線を切り取ります。
撮影時、白い名刺であれば背景をPCやノートなど色があるものをバックにすることで切り取りの精度が上がります。
まずはこの2つのポイントを抑えれば、導入前商談時にPhoneAppliの営業がデモで見せた
きれいな名刺の取込ができるはずです!!
色々試してみてください!
今回はここまでで、次回はまた他のコツをご紹介したいと思いますので、
よろしくお願い致します。